Cài đặt cấu hình
Để tính năng được thực hiện, chúng ta vào phân hệ Sales ‣ Configuration ‣ Settings và kích hoạt tham số “Quotation Templates”.
Cuối cùng là nhấn vào nút “Save”.
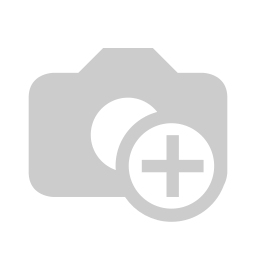
PHẦN 1 - TẠO “BẢNG BÁO GIÁ MẪU”
Để tạo “Bảng báo giá mẫu”, thực hiện các thao tác:
Bước 1: Truy cập vào màn hình: Sales ‣ Configuration ‣ Quotation Templates. Sau đó, chúng ta nhấp vào nút “Create” để tạo một đơn hàng báo giá mới.
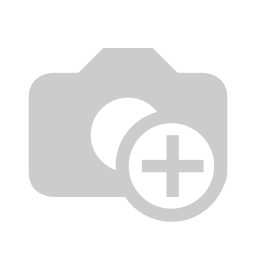
Bước 2: Nhập thông tin báo giá vào màn hình “Bảng báo giá”.
1. Màn hình thông tin chung:
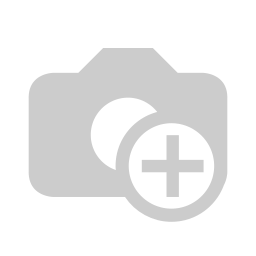
Nhập liệu vào hệ thống các thông tin chung:
Quotation Template: Tên của bảng báo giá cần tạo.
Quotation expires after days: Nhập số ngày hiệu lực của bảng báo giá. Khi vượt quá thời gian, bảng báo giá sẽ mất giá trị sử dụng.
Notes: Nhập các ghi chú về bảng báo giá. (Ví dụ: Điều khoản thanh toán, hình thức thanh toán, thông tin thanh toán, v.v..)
2. Nhập liệu vào hệ thống các thông tin về sản phẩm chính – “Tab Lines”:
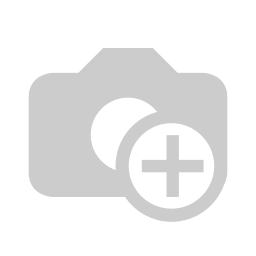
Product: Chọn sản phẩm được báo giá.
Description: Mô tả của sản phẩm - được cập nhật tự động theo sản phẩm được chọn.
Quantity: Số lượng sản phẩm để được hưởng đơn giá trên bảng báo giá.
Unit Price: Đơn giá sản phẩm được báo giá.
3. Màn hình lựa chọn phương thức xác thực:
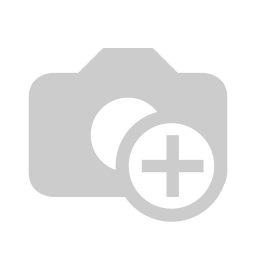
Lựa chọn những phương thức xác thực đơn hàng:
Online Signature: Chữ kí điện tử - cho phép khách hàng xác nhận đơn hàng bằng cách kí tên trực tuyến.
Online Payment: Thanh toán trực tuyến – đơn hàng sẽ được tự động xác nhận khi khách hàng thực hiện thanh toán trực tuyến.
Confirmation Mail: Gửi email xác nhận - Nhập “Email xác nhận” và gửi đến khách hàng để yêu cầu xác nhận đơn hàng.
Bước 3: Nhấn nút “Save” để lưu lại mẫu bảng báo giá vừa tạo.
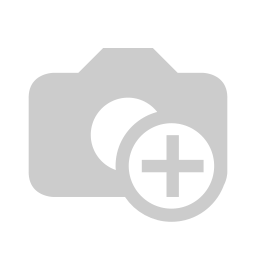
Đó là những thao tác để tạo được một “Bảng báo giá”. Bây giờ, chúng ta sẽ đưa bảng báo giá ấy sử dụng.
PHẦN 2 - SỬ DỤNG “QUOTATION TEMPLATE”
Okay, chúng ta đã tạo được những bảng báo giá ở bài "ODOO - QUẢN LÝ BÁN HÀNG - HƯỚNG DẪN TẠO BẢNG BÁO GIÁ (VERSION 13) - Phần 1". Và bây giờ, chúng ta sẽ đưa vào sử dụng trong những đơn hàng cụ thể nhé.
Bước 1: Truy cập vào phân hệ Sales : Sales ‣ Orders ‣ Quotations, nhấn vào nút “Create”
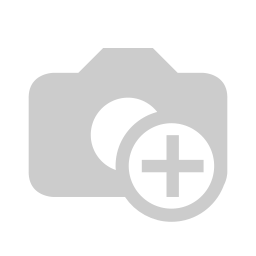
Bước 2: Khi màn hình nhập liệu hiển thị, chúng ta chọn “Bảng báo giá” theo nhu cầu sử dụng.
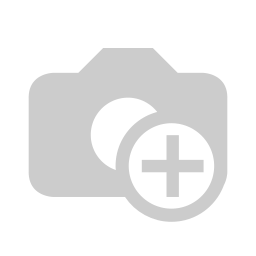
Bước 3: Sau khi lựa chọn bảng báo giá đã được tạo trong “Quotation Template”, màn hình “Quotation” sẽ cập nhật đầy đủ những thông tin vào màn hình báo giá cho bạn.
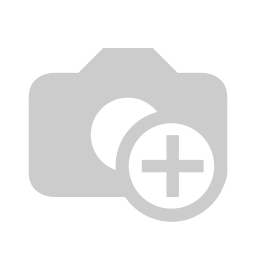
Trên đây là quy trình hướng dẫn sử dụng tính năng “Tạo bảng báo giá mẫu” và lựa chọn bảng báo giá để đưa vào đơn hàng thực tế để đáp ứng nhu cầu cho bạn.