Odoo 15 là phiên bản mới nhất của Odoo chuẩn bị được ra mắt vào tháng 10/2021. Odoo 15 là phiên bản tiên tiến và mạnh mẽ với các công cụ chuyên dụng và các tùy chọn chức năng nhằm giúp cho việc quản lý kinh doanh được tối ưu .
Odoo 15 sử dụng Python 3.8+ để phát triển phần phụ trợ, PostgreSQL cho máy chủ cơ sở dữ liệu và JavaScript để phát triển giao diện người dùng.
Trong blog này, chúng ta sẽ thảo luận về cách thiết lập môi trường phát triển cho Odoo 15 bằng Pycharm IDE.
Trước khi cấu hình Pycharm, ban đầu chúng ta cần cài đặt một số thư viện và gói cần thiết để chạy Odoo. Hãy xem xét từng bước một.
Bước 1: Cài đặt Pycharm IDE
Pycharm có sẵn trong 3 Phiên bản khác nhau: Giáo dục, Cộng đồng và Doanh nghiệp. Ở đây, chúng tôi sẽ cài đặt phiên bản Cộng đồng Pycharm và để chạy Pycharm, bạn cần một số yêu cầu hệ thống tối thiểu nhất định.
| Yêu cầu | Tối thiểu | Khuyến nghị |
| Hệ điều hành | 64-bit của bản phân phối Linux hỗ trợ Gnome, KDE hoặc Unity DE, Microsoft Windows 8 trở lên và macOS 10.13 trở lên | Phiên bản 64-bit mới nhất của Windows, macOS hoặc Linux |
| RAM | 4 GB RAM trống | 8GB tổng RAM hệ thống |
| Dung lượng | 2,5 GB và 1 GB khác cho bộ nhớ đệm | Ổ cứng SSD với ít nhất 5 GB dung lượng trống |
Để cài đặt Pycharm, bạn có thể tải xuống trực tiếp tệp cài đặt Debian từ liên kết sau Tải xuống Pycharm
Hoặc Mở Terminal (bạn có thể sử dụng Ctrl + Alt + T để mở terminal) và thực hiện các lệnh sau:
sudo apt-get update sudo apt-get upgradesudo snap install pycharm-community --classic
Bước 2: Cài đặt Python3 và các gói cần thiết
Chúng ta có thể cài đặt Python3 bằng lệnh sau:
sudo apt-get install -y python3-pip
Việc cài đặt các gói cần thiết cho Python3 có thể được thực hiện bằng cách sử dụng mã sau:
sudo apt-get install python-dev python3-dev build-essential libjpeg-dev libpq-dev libjpeg8-dev libxml2-dev libssl-dev libffi-dev libmysqlclient-dev libxslt1-dev zlib1g-dev libsasl2-dev libldap2-dev liblcms2-dev
Bước 3: Cài đặt các phụ thuộc Web
Tiếp theo, chúng ta phải cài đặt các phụ thuộc web:
sudo apt-get install -y npmsudo ln -s /usr/bin/nodejs/usr/bin/node sudo npm install -g less less-plugin-clean-css sudo apt-get install -y node-less
Bước 4: Cài đặt Wkhtmltopdf
Nếu bạn yêu cầu in các báo cáo được tạo trong Odoo, bạn cần cài đặt Wkhtmltopdf có thể được thực hiện bằng cách sử dụng mã sau:
sudo wget https://github.com/wkhtmltopdf/wkhtmltopdf/releases/download/0.12.5/wkhtmltox_0.12.5-1.bionic_amd64.deb sudo dpkg -i wkhtmltox_0.12.5-1.bionic_amd64.deb sudo apt install -f
Bước 5: Cài đặt PostgreSQL
Tiếp theo, chúng ta phải cài đặt PostgreSQL:
sudo apt-get install postgresql
Bước 6: Tạo vai trò người dùng cơ sở dữ liệu để xử lý cơ sở dữ liệu Odoo
Tiếp theo, một mật khẩu cho người dùng đặc biệt phải được xác định, mật khẩu này cần thiết sau này trong tệp conf:
sudo su - postgrescreateuser --createdb --username postgres --no-createrole --no-superuser --pwprompt odoo15
Đặt người dùng được xác định làm siêu người dùng
psqlALTER USER odoo15 WITH SUPERUSER;
Và Thoát khỏi psql và người dùng Postgres
\q exit
Bước 7: Tải xuống mã nguồn Odoo 15
Bạn có thể tải xuống mã Nguồn cộng đồng Odoo 15 trực tiếp từ kho lưu trữ Github của Odoo
sudo apt-get install git
Nếu không, bạn có thể sao chép nó từ git. Đối với điều đó, bạn phải cài đặt git, hãy làm theo các lệnh dưới đây:
git clone https://www.github.com/odoo/odoo --depth 1 --branch master --single-branch odoo15
Lệnh sau sẽ sao chép nguồn Odoo vào thư mục odoo15 bên trong thư mục chính của bạn
Bước 8: Cài đặt các gói Python bắt buộc
Odoo yêu cầu cài đặt một số gói python, được liệt kê trong tệp request.txt bên trong thư mục odoo15.
cd odoo15sudo pip3 install -r requirements.txt
Hoặc
sudo pip3 install -r <path to inside odoo directory>/requirements.txt
Việc cài đặt đúng tất cả các phần tử phải được thực hiện, nếu không, bạn có thể gặp lỗi trong tương lai khi hoạt động với Odoo.
Bước 9: Mở Odoo Project trong Pycharm
Mở Cộng đồng Pycharm và Mở thư mục odoo15
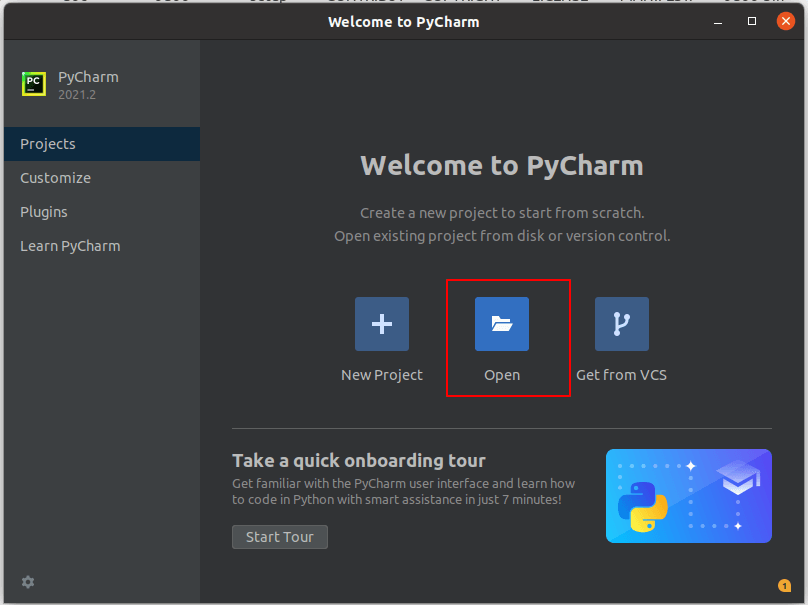
Sau khi tải dự án, một hộp thoại có thể xuất hiện như trong ảnh chụp màn hình bên dưới. Nếu bạn muốn sử dụng môi trường ảo, bạn có thể chọn OK, nhưng ở đây chúng tôi không sử dụng môi trường ảo. Vì vậy, hãy hủy bỏ nó.
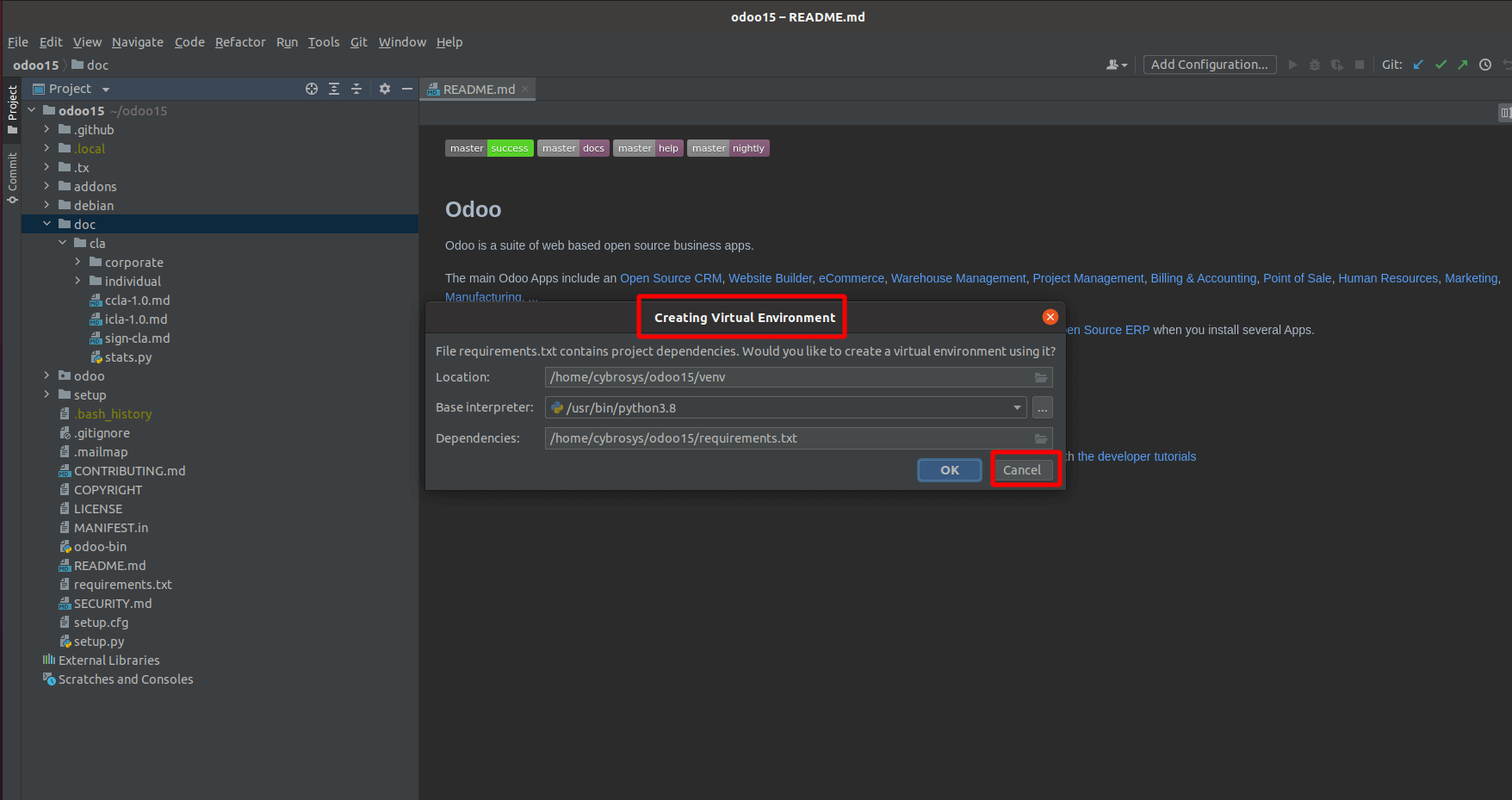
Bước 10: Tạo tệp odoo.conf bên trong thư mục odoo15
Nhấp chuột phải vào thư mục -> Mới -> Tệp -> odoo.conf
Dán nội dung sau vào tệp odoo.conf và bạn nên thay đổi db_password, là mật khẩu bạn đã đặt cho người dùng cơ sở dữ liệu odoo15 ở bước trước đó.
[options]; Is This The Password That Allows Database Operations:admin_passwd = admindb_host = localhostdb_port = 5432db_user = odoo15db_password = Falseaddons_path = /home/user/odoo/addonsxmlrpc_port = 8015
Và cũng thay đổi giá trị addons_path bằng đường dẫn thực của thư mục addons bên trong odoo15.
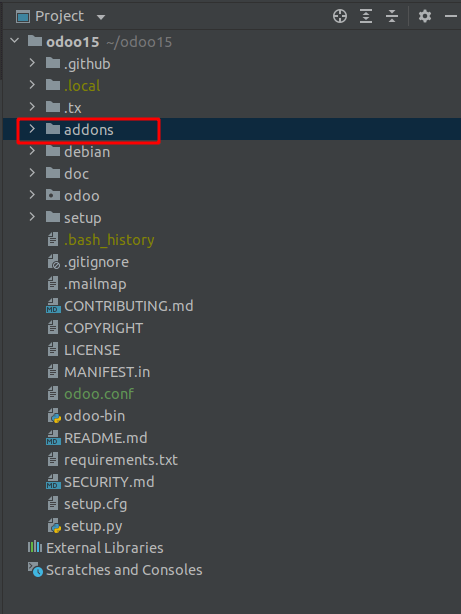
Thay thế nó trong addons_path. Bạn cũng có thể tạo một thư mục khác để thêm các mô-đun tùy chỉnh của mình và đường dẫn của thư mục đó cũng cần được thêm trong addons_path được phân tách bằng dấu phẩy.
ví dụ: addons_path = / home / user / odoo / addons, / home / user / odoo / custom_addons
Bước 11: Thêm Trình thông dịch Python
Đi tới Tệp -> Cài đặt -> Dự án: odoo15 -> Trình thông dịch Python
Nhấp vào biểu tượng được đánh dấu trong ảnh chụp màn hình bên dưới và chọn tùy chọn Thêm có sẵn.
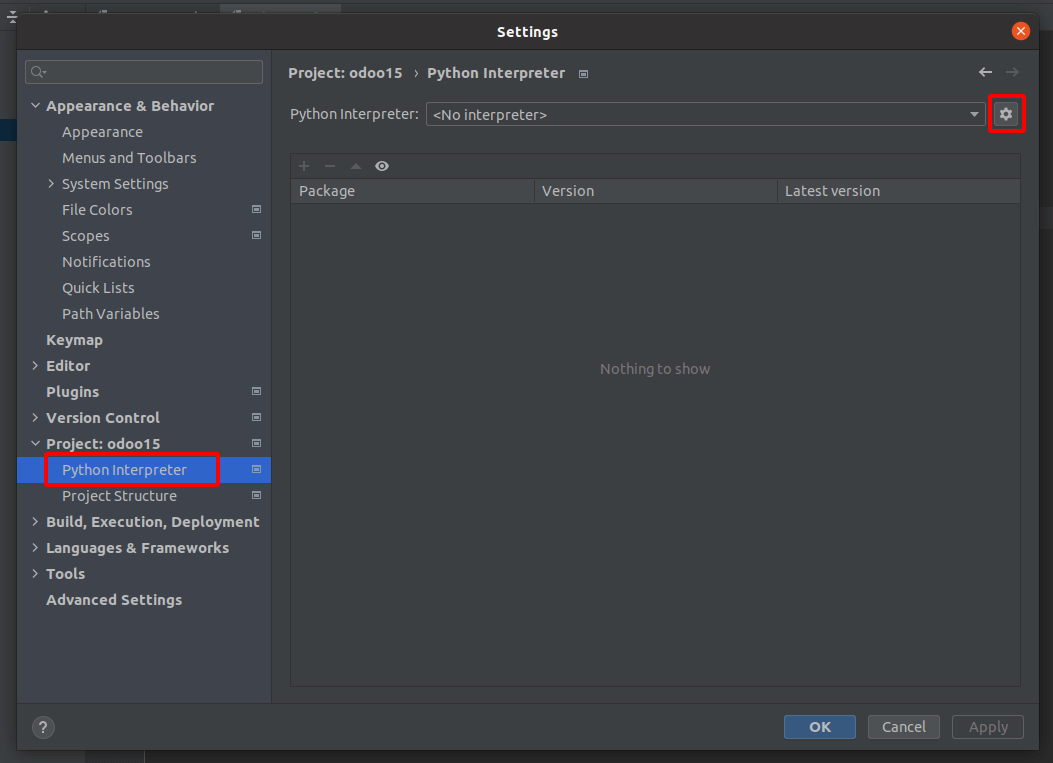
Từ hộp thoại tiếp theo, chọn tùy chọn Trình thông dịch hệ thống và phiên bản Python ở bên phải được nộp.
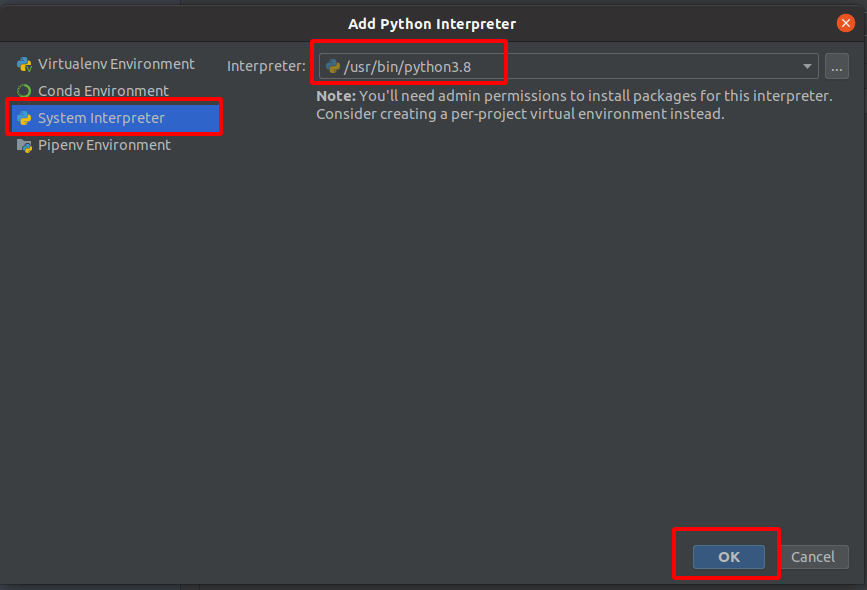
Bước 12: Thêm cấu hình dự án trong Pycharm
Nhấp vào nút Thêm cấu hình trong ảnh chụp màn hình bên dưới
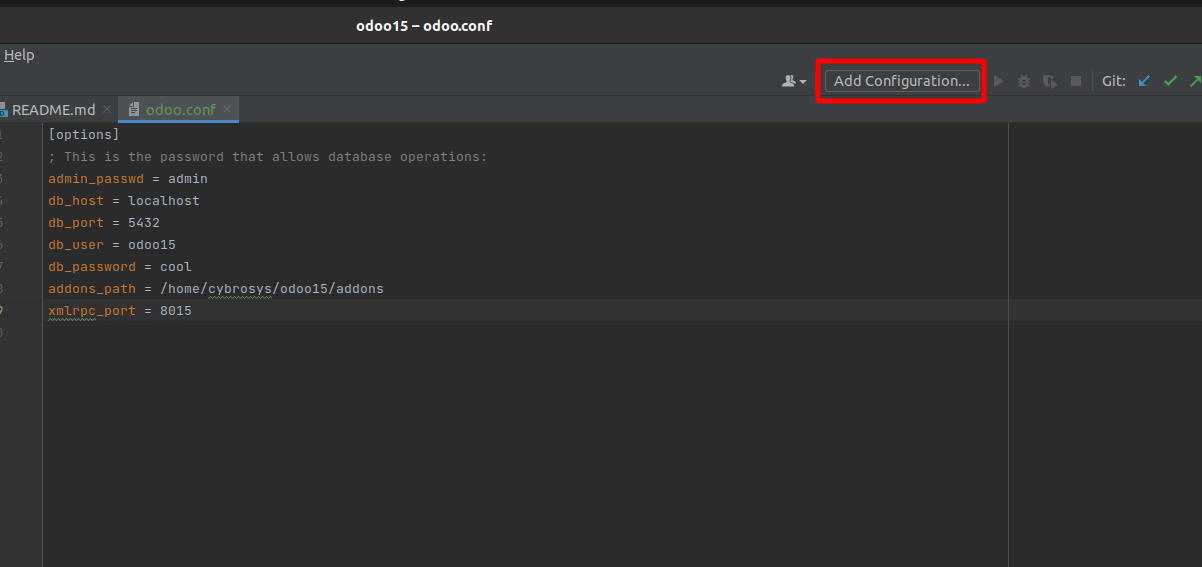
Sau đó, hộp thoại sau sẽ xuất hiện, nhấp vào nút ‘+’ và chọn ‘Python’ từ danh sách
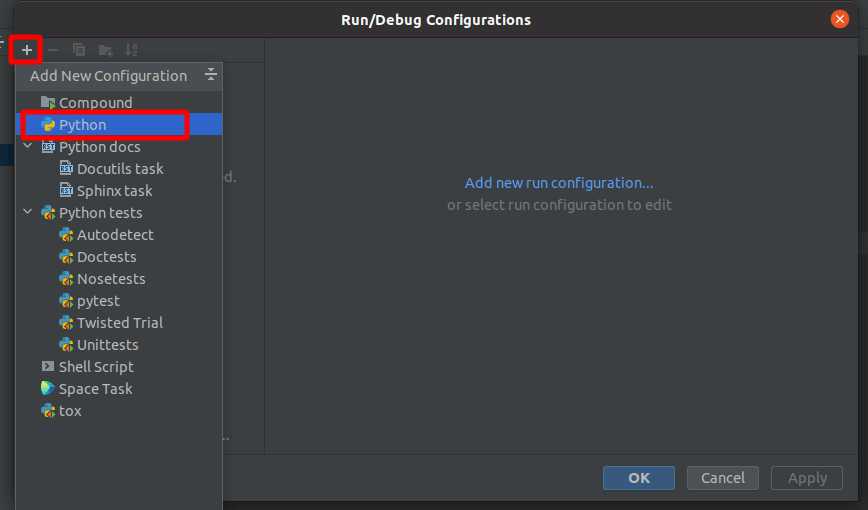
Sau đó, bạn có thể điền vào các trường như ảnh bên dưới
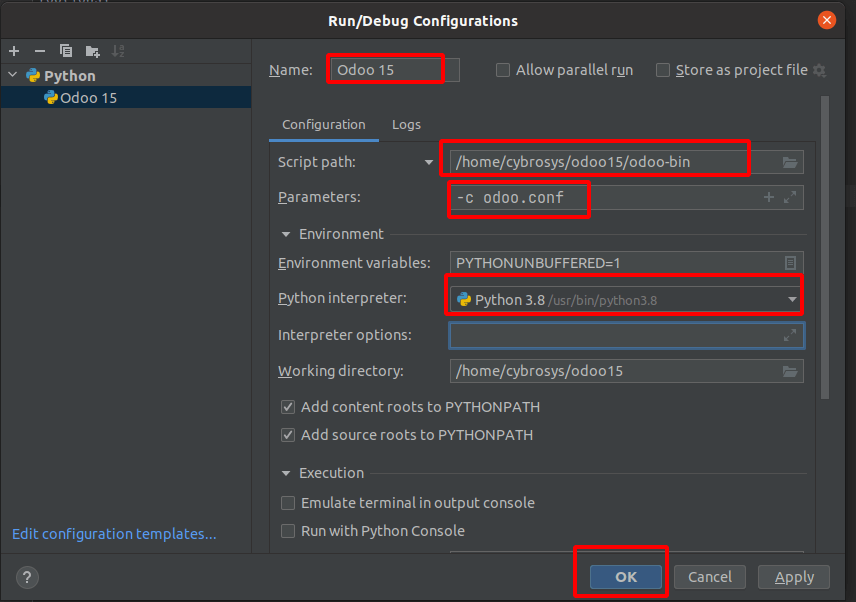
Tên: bạn có thể cung cấp bất kỳ tên nào để xác định cấu hình.
Đường dẫn Tập lệnh: Chọn tệp tin tệp ‘odoo-bin’ từ thư mục odoo15.
Tham số: Tại đây bạn có thể thêm các tham số để chạy cùng với script, -c là tham số bắt buộc và cung cấp một tệp conf cùng với nó và nhiều tham số có thể được thêm vào.
Trình thông dịch Python: Trình thông dịch Python của dự án này nên được thêm vào đây. Nó sẽ tự động điền vào đó vì chúng ta đã thiết lập trình thông dịch ở bước trước.
Bước 13: Chạy thử nghiệm Odoo 15
Cấu hình của Odoo đã hoàn thành, bây giờ bạn có thể kiểm tra nó bằng cách nhấp vào nút bên dưới.

Và bạn có thể thấy trạng thái trong log như hình dưới đây:

Bây giờ bạn có thể thử nó trên trình duyệt của mình và kiểm tra localhost: 8015
Nếu tất cả cấu hình của bạn thành công, trình duyệt sẽ điều hướng đến trình quản lý cơ sở dữ liệu của Odoo như hình dưới đây:
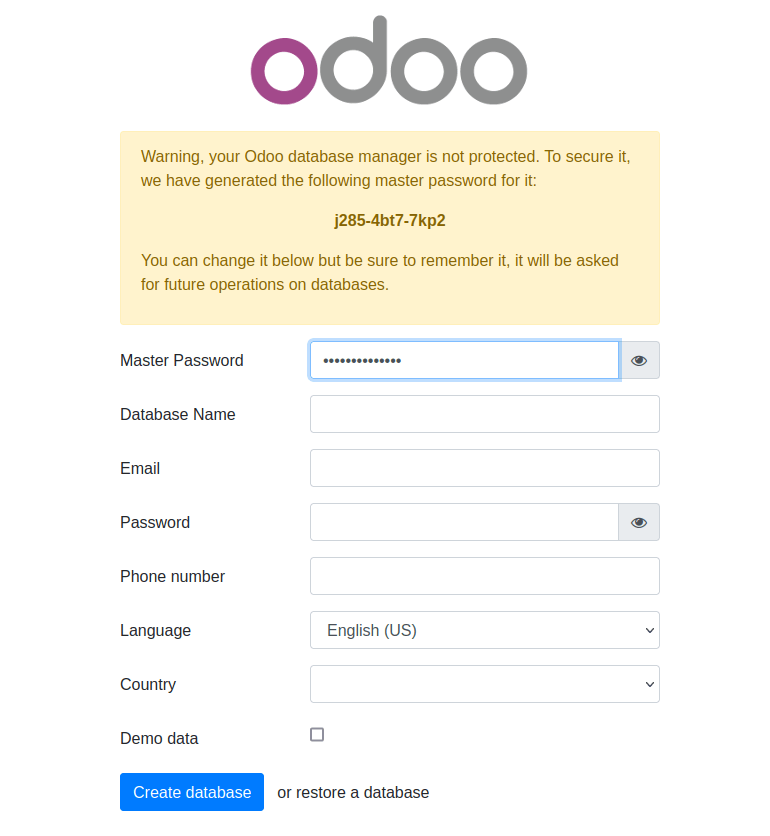
Với phiên bản Odoo 15 mới, bạn sẽ có thể quản lý công việc kinh doanh bằng các công cụ chuyên dụng và được xác định rõ ràng có sẵn để hỗ trợ các khía cạnh của hoạt động kinh doanh ở tất cả các cấp.
Nguồn: cybrosys